Grupos y Subgrupos TuCentro (versión PC)
Junto a la oferta académica, la estructuración de ésta en grupos y subgrupos configuran el nuevo curso para que pueda admitir las futuras matriculaciones y estructurar las clases.
Hemos de tener en cuenta las siguientes reglas para estructurar los grupos y subgrupos:
- Para poder generar uno o varios grupos para una asignatura, la oferta de dicha asignatura debe existir en el curso que estamos preparando. Si la asignatura no está ofertada, tendremos que añadir la oferta. Ver cómo ofertar asignaturas.
- Toda asignatura ofertada habrá de tener, como mínimo, un grupo.
- Cualquier grupo de asignatura grupal habrá de tener, cómo mínimo, un subgrupo.
- Los subgrupos de las asignaturas grupales, a diferencia de las asignaturas individuales, han de ser configurados por la administración del Centro.
- Los subgrupos de las asignaturas individuales se generan automáticamente a medida que el profesorado les va asignado día y hora de clase.
- Cada grupo tendrá un profesor responsable, no obstante, los subgrupos admitirán que la asignatura se impartan por diferentes profesores.
- Todos los subgrupos tienen que tener los siguientes datos: día, hora y minuto de inicio, hora y minuto de fin, profesor/a y aula en la que se impartirá.
Dos métodos para crear grupos.
Para la creación de grupos para el nuevo curso académico que vamos a poner en marcha disponemos de dos métodos:
- Automático: este método se basa en los grupos que ya tenemos del curso que está finalizando.
Cada uno de los grupos que hemos venido usando para el curso que está finalizando podrá incorporarse al curso siguiente; para ello, pulse el botón Replicar en curso XXXX-YYYY que hay a la derecha del grupo y éste se incorporará a la estructura del curso siguiente. El botón cambiará a Replicado y estará deshabilitado.
- Manual: pulsaremos en el botón Añadir Grupo y el formulario tendrá fondo blanco; introduzca los datos del grupo (asignatura, profesor responsable, letra y horario del grupo) y pulse el botón Guardar cambios.
¿Cómo puedo modificar los datos de un grupo?
Para modificar los datos de un grupo (profesor, letra y horario), pulsa en el grupo icono editar (con forma de lápiz) que tienes a la derecha del grupo. El fondo del formulario cambia a color rojo. Igual que al añadir un grupo, ten en cuenta los campos obligatorios (tienen un asterisco) y no olvides pulsar en Guardar cambios. Si te arrepientes pulsa en Cancelar cambios.
¿Cómo puedo eliminar un grupo?
Pulsa el icono de editar (forma de lápiz) del grupo que quieres eliminar. Si el grupo se puede eliminar, el botón Eliminar grupo tendrá color rojo; pulsa en dicho botón, el sistema te pedirá que confirmes la eliminación. Los subgrupos asociados al grupo que se elimine también serán eliminados.
Si el grupo ya tiene matrículas, el sistema no te dejará eliminarlo; el botón Eliminar grupo estará deshabilitado y tendrá color gris.
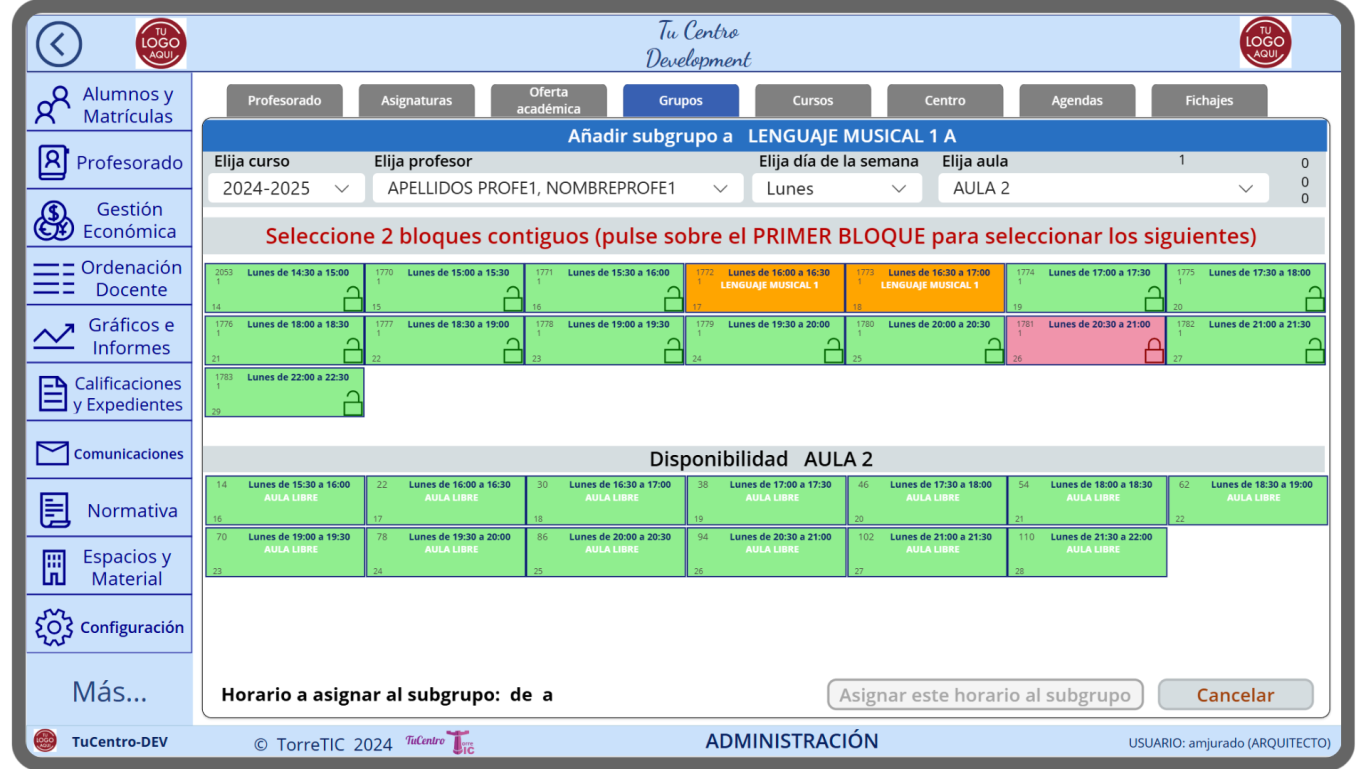
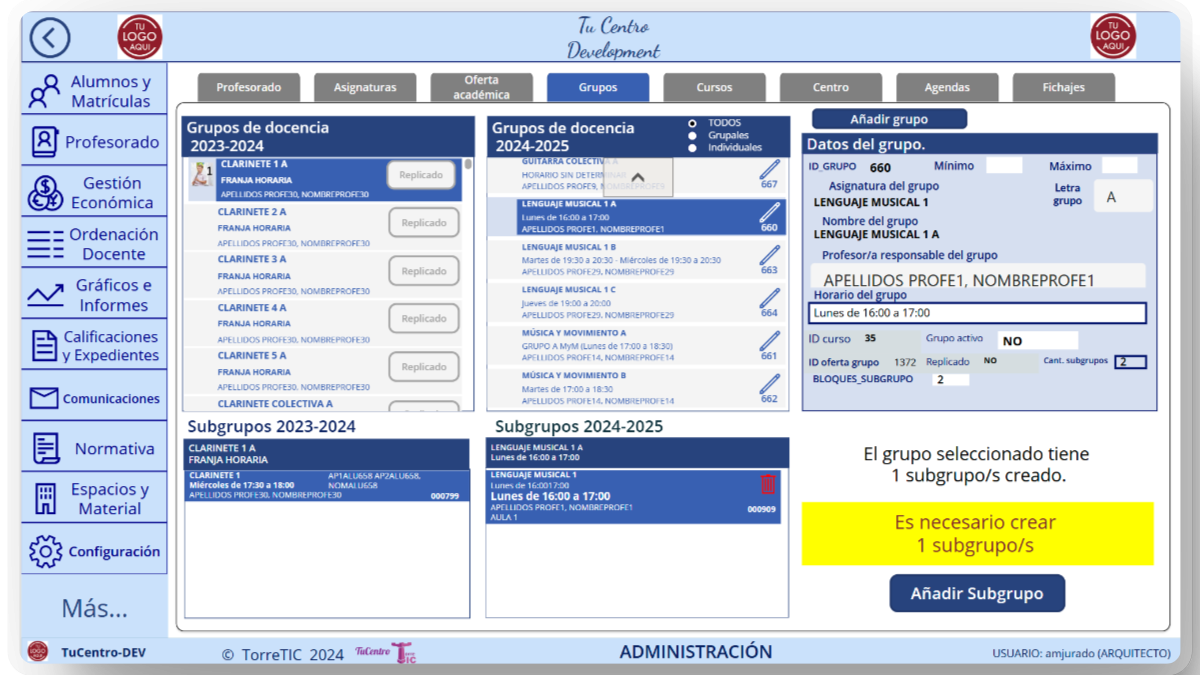
Cómo crear subgrupos.
Lo primero que hay que hacer es seleccionar el grupo al que queremos asignar subgrupos.
Si se trata de un grupo de una asignatura individual, el sistema no nos dejará crear subgrupos.
Si se trata de un grupo de una asignatura grupal, el sistema nos informará de cuántos subgrupos ya se han creado (caso de haberle asignado ya subgrupos) y, caso de que falten subgrupos para dicho grupo, nos dirá cuántos subgrupos se necesitan.
Pulsaremos sobre el botón Añadir Subgrupo, que nos llevará a la utilidad para la creación de dicho grupo. En dicha utilidad tendremos que seleccionar:
- Curso académico: (el más alto); no nos dejará actuar sobre cursos anteriores.
- Profesor: por defecto nos ofrecerá el profesor responsable del grupo, pero si fuera necesario podríamos elegir otro.
- Día de la semana: el día en que este subgrupo tendrá ubicadas sus clases.
- Aula: el aula en que se impartirá el subgrupo.
- Horario: bloques de la agenda que serán ocupados por el subgrupo y que determinarán hora de inicio y fin del subgrupo. El sistema nos ofrecerá los bloques de la agenda del curso, profesor y día seleccionados. Tendremos que seleccionar bloques contiguos (2 bloques para 1 hora de clase, 3 bloques para 1 hora y media de clase). El sistema controlará que la selección de los bloques sea correcta.
Por último pulsamos sobre el botón Asignar este horario al subgrupo (se activará cuando la selección de bloques sea correcta).
El subgrupo se creará, ocupará la agenda correspondiente y volveremos a la pantalla anterior, donde podremos ver el subgrupo creado.
¿Cómo puedo modificar los datos de un subgrupo?
Los subgrupos creados NO se pueden modificar. En todo caso se pueden eliminar y crear otro subgrupo con los nuevos datos.
¿Cómo puedo eliminar un subgrupo?
Primero hemos de seleccionar el grupo del que depende el subgrupo. Pulsa el icono de editar (forma de lápiz) del subgrupo que quieres eliminar. Si el subgrupo se puede eliminar, el botón Eliminar subgrupo tendrá color rojo; pulsa en dicho botón, el sistema te pedirá que confirmes la eliminación.
Si el grupo al que pertenece el subgrupo ya tiene matrículas, el sistema no te dejará eliminarlo; el botón Eliminar grupo estará deshabilitado y tendrá color gris.
Reflejo en horario del grupo
Cada vez que creamos un subgrupo, el horario asignado al grupo se actualizará con los datos del subgrupo/s creado/s.
Este horario es el que ve el alumnado en su aplicación.
¿Qué ocurre en la agenda del docente cuando se le asigna algún subgrupo?
La agenda del docente se verá modificada por la creación del subgrupo y los bloques que se han asignado ya no podrán ser usados por el docente.
Necesitamos su consentimiento para cargar las traducciones
Utilizamos un servicio de terceros para traducir el contenido del sitio web que puede recopilar datos sobre su actividad. Por favor revise los detalles en la política de privacidad y acepte el servicio para ver las traducciones.
