Un paseo por TuCentro (alumnado)
INICIO ALUMNADO
La botonera.
En la parte inferior de la pantalla de inicio y de otras pantallas dispone de una serie de botones que llevará al usuario a las distintas pantallas a las que necesite acceder.
1- Inicio: nos lleva a la pantalla INICIO ALUMNADO.
2- Mis Matrículas: accedemos a una pantalla con todas las matriculaciones que hemos tenido, tanto la matricula actual como las anteriores. Pulsando sobre un curso vemos todos los datos de matriculación de ese curso.
3- Mi Expediente: nos lleva a una pantalla en la que veremos todas las asignaturas que hemos cursado y sus calificaciones; podremos ver los comentarios de evaluación de cada una de las asignaturas. También podremos descargar una acreditación de asignaturas y calificaciones en formato PDF preparado para ser firmado por la Dirección del Centro.
4- Mi Perfil: accederá a sus datos personales y económicos y podrá realizar los cambios necesarios sobre éstos; también podrá cambiar su contraseña y modificar una serie de preferencias.
5- Profesores: puede ver los datos de los profesores, sus horarios, etc.
6- Más...: este botón abre una nueva botonera vertical que desplegará las siguientes opciones:
7- Soporte: le lleva a una pantalla en la que podrá ver las incidencias de la aplicación y podrá añadir las incidencias y sugerencias que considere oportunas.
8- Ayuda: accederá a las opciones de ayuda disponibles para la aplicación. Estas opciones de ayuda los traerán hasta este sitio (TorreTIC.com) en donde verá todos los temas de ayuda.
9- Anuncios: le llevará a una utilidad para enviar anuncios (necesito tal libro, me faltan tales apuntes, etc.) que podrán ver el resto de usuarios. Asimismo, usted podrá ver los anuncios publicados por los demás usuarios. Esta utilidad está aún pendiente de implementación.
10- Info: te lleva a esta página (TorreTIC.com) para ver información de TuCentro .
11- Normativa: en esta pantalla encontrará la documentación con la normativa de su Centro.

Área personal.
Su área personal es lo que ve en la primera pantalla, la pantalla INICIO ALUMNADO.
En esa zona podrá ver la información más relevante sobre:
- Su matriculación (tanto la matriculación actual como la de otros cursos).
- Los grupos y horarios que se le ha asignado.
- Los compañer@s de asignatura.
- Las faltas de asistencia.
- Las comunicaciones que se le haya enviado.
- El estado de su matrícula.
- Botones de matriculación, elección de grupos y horarios y de subida de documentación que se activarán según los plazos que fije la su Centro.

Faltas de asistencia y justificación
Desde su Área personal (pantalla INICIO ALUMNADO) puede ver las faltas del curso actual (en rojo si no están justificadas, verde si lo están).
1- Pulse en Justificación faltas.
2- En la siguiente pantalla pulse sobre la falta de asistencia que desea justificar.
3- Seleccione el motivo de la falta (enfermedad, visita al médico, problemas familiares, otros).
4- Introduzca una aclaración en Justificación de la falta.
5- Pulse en Enviar Justificación.
El sistema le dará el siguiente mensaje: La falta se ha justificado. Además, el sistema enviará un correo electrónico al profesor que puso la falta para comunicarle que ha sido justificada.
La falta cambiará de estado a justificada.
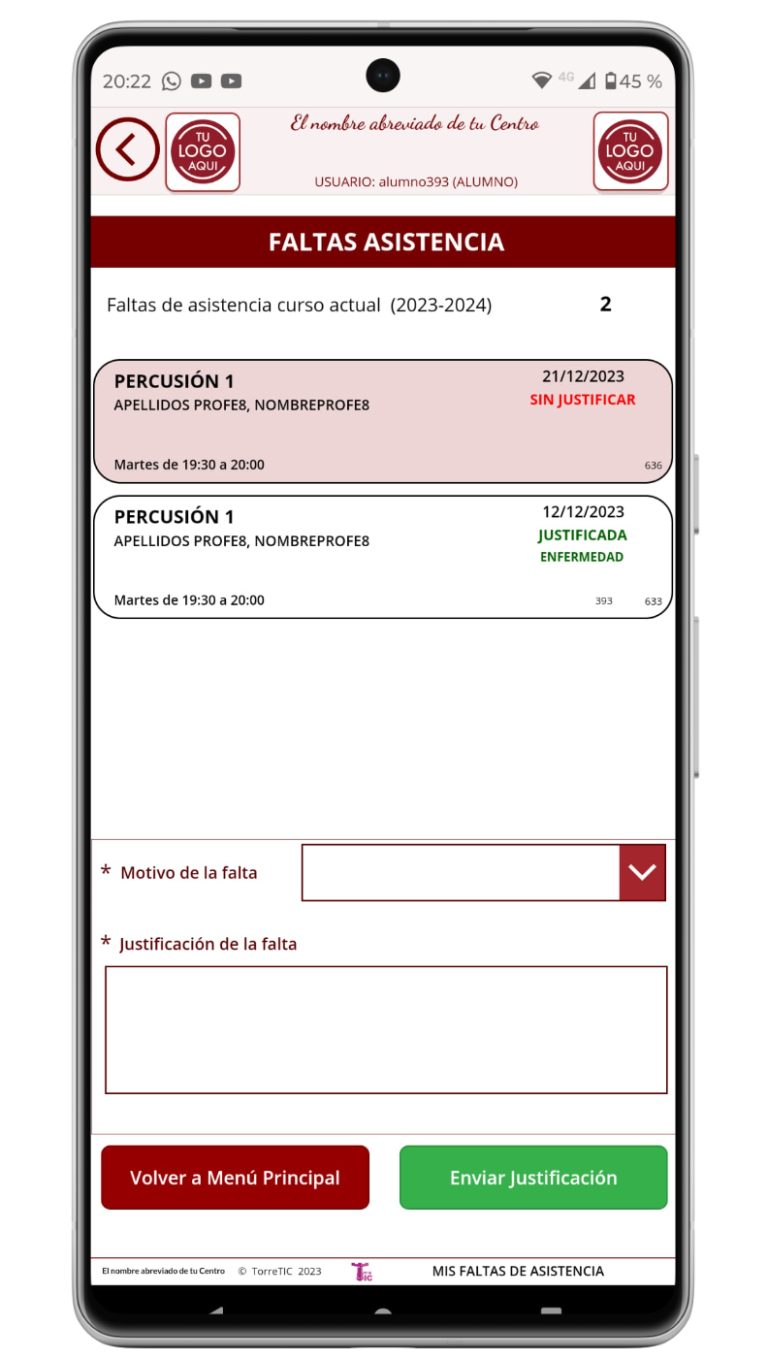
Comunicaciones
Desde la pantalla INICIO ALUMNADO podrás ver las comunicaciones que el Centro te haya enviado.
Verás el asunto de la comunicación, la fecha en la que se te envió, y, a la izquierda de la fecha verás uno o dos ticks verdes (un tick, si has abierto la comunicación, dos ticks si la has abierto y has pulsado el botón que indica que la has entendido)
A la derecha del asunto tienes el botón Ver Mensaje que te permite acceder a ver el contenido de la comunicación.
Los colores del asunto y el texto del botón cambiarán a medida que abras y leas los mensajes.
En la parte superior, debajo de tu nombre, tienes además un resumen con los correos que tienes pendientes de abrir y de leer.
Ten en cuenta que cuando pulsas en el botón ENTENDIDO, volver a INICIO, el sistema considera que has leído el mensaje. Esto es importante para que el profesorado pueda saber que la comunicación se ha leído.
Mis Matrículas
En esta pantalla puedes seleccionar cualquier curso en el que hayas estado matriculado.
Debajo de los cursos verás los datos de tu matriculación del curso seleccionado.
Debajo de los datos de matriculación verás las asignaturas matriculadas en el curso seleccionado con los datos de grupo, horario y profesor asignado.
El icono del PDF te generará una acreditación de matrícula con los datos de matriculación y el desglose económico de ésta que podrás descargar en PDF.
Dispones también de un icono (descargar tasa) con el que podrás descargarte el fichero que subiste como justificantes de tu pago.


Mi Expediente
Aquí podrás ver todas las asignaturas que hayas cursado y las que actualmente estés cursando.
Puedes ordenarlas por curso o por asignatura pulsando en el botón que hay a la derecha de tu nombre.
En cada asignatura verás las calificaciones de los tres trimestres.
Si deseas ver los comentarios de evaluación que el profesor/a te ha puesto en la asignatura, pulsa la asignatura para seleccionarla y después pulsa sobre el botón Ver detalles.
El icono PDF emitirá una Acreditación de tu expdiente que podrás descargar en PDF preparado para la firma de la Dirección del Centro.
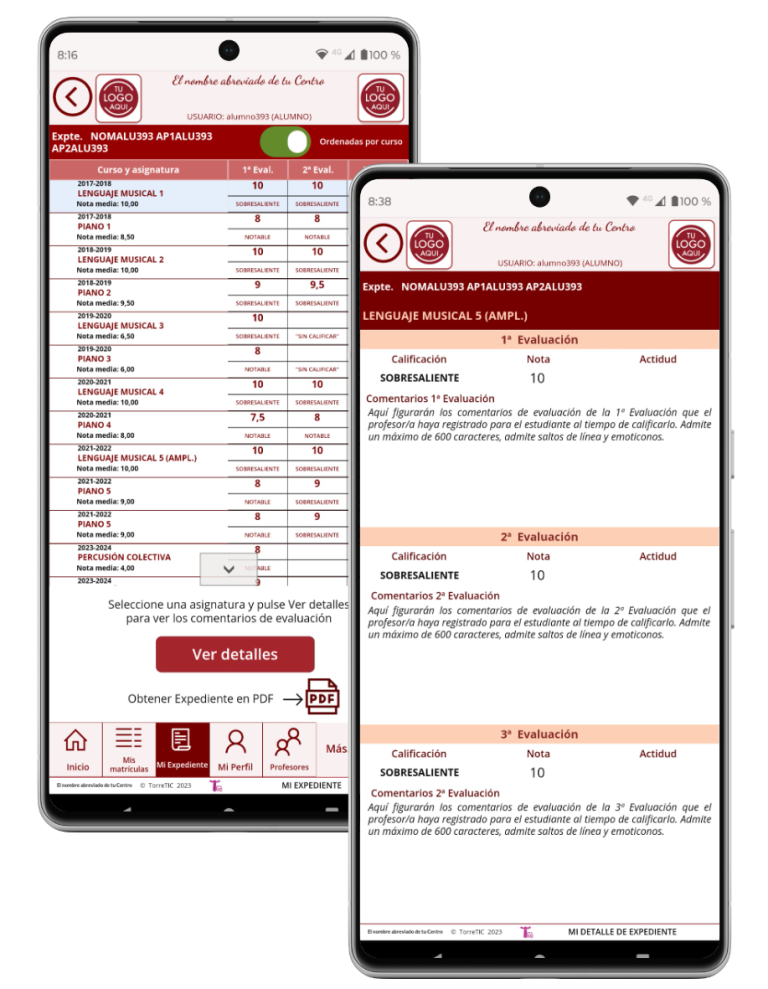
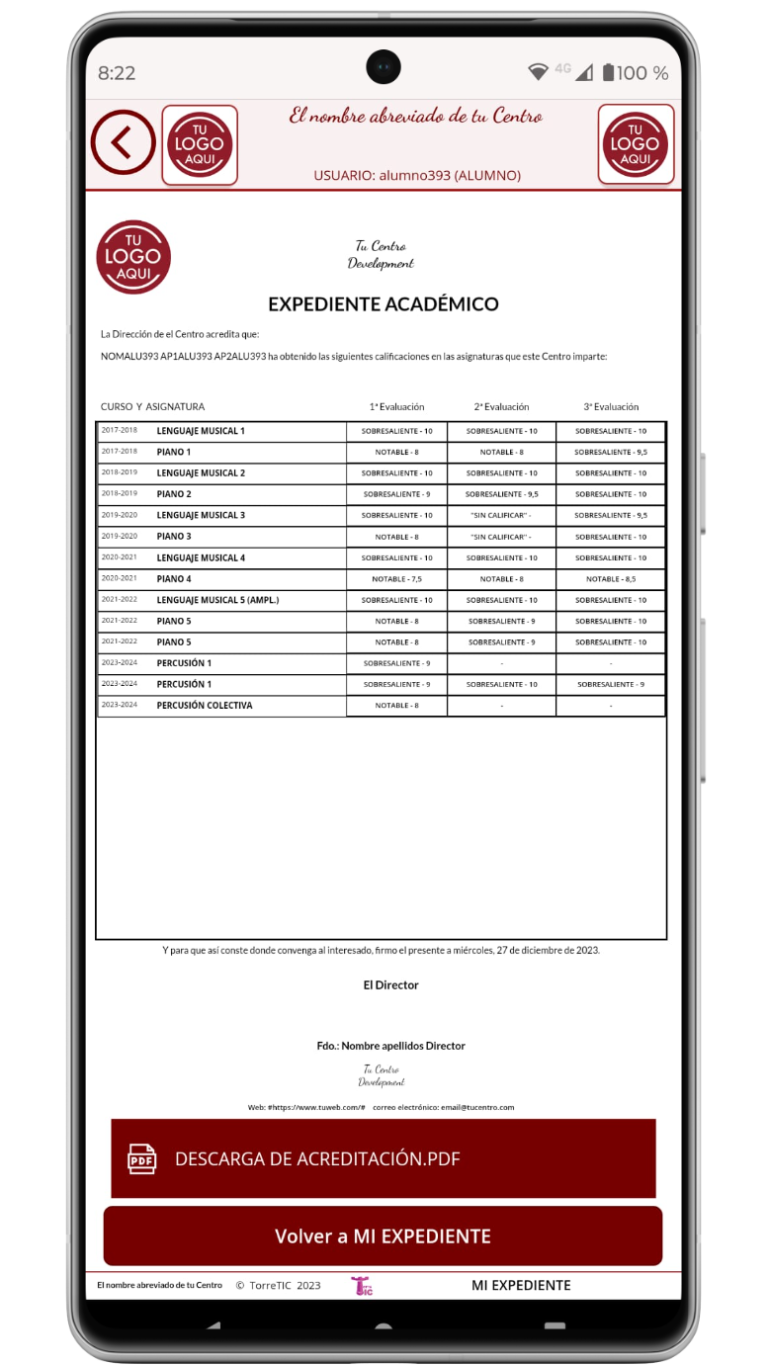
Mi Perfil
En esta pantalla podrás ver tus datos personales y tu fotografía de perfil.
Si hay algún dato pendiente de rellenar, el sistema te lo mostrará.
Si deseas cambiar tu foto, pulsa sobre la foto que ves abajo, elige de dónde quieres obtener la foto (tu cámara, tu galería, los ficheros de tu móvil), selecciona la foto y pulsa sobre el icono con forma de diskette para que la foto se guarde. Cuando guardes verás que la foto de arriba se actualiza.
Desde esta pantalla también puedes abrir la pantalla Cambiar Contraseña. Sigue las indicaciones de la pantalla y pulsa en Cambiar Contraseña para guardar la nueva.
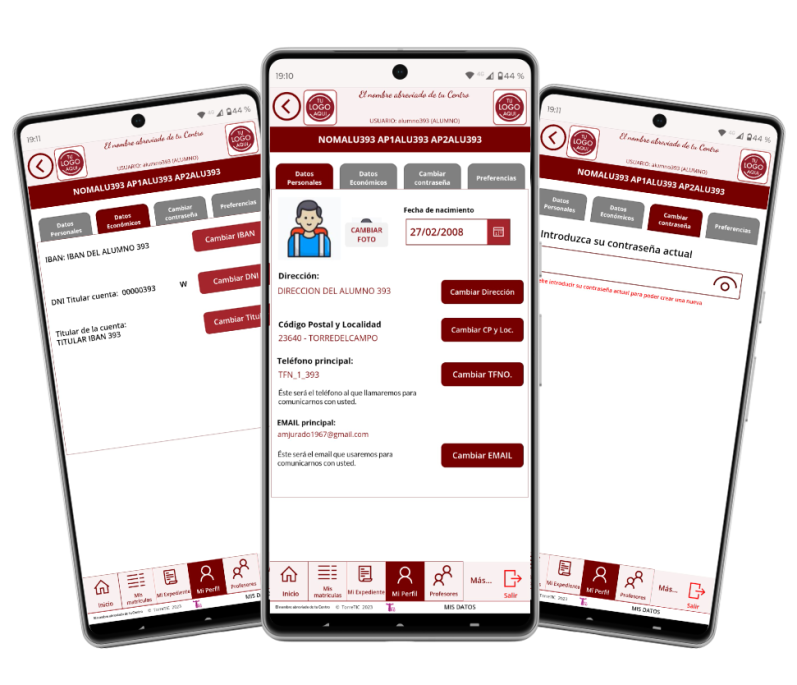
Profesorado
En esta pantalla verás a todo el profesorado de tu Centro.
Puedes seleccionar cualquiera para ver sus datos de contacto y sus horarios de clase.
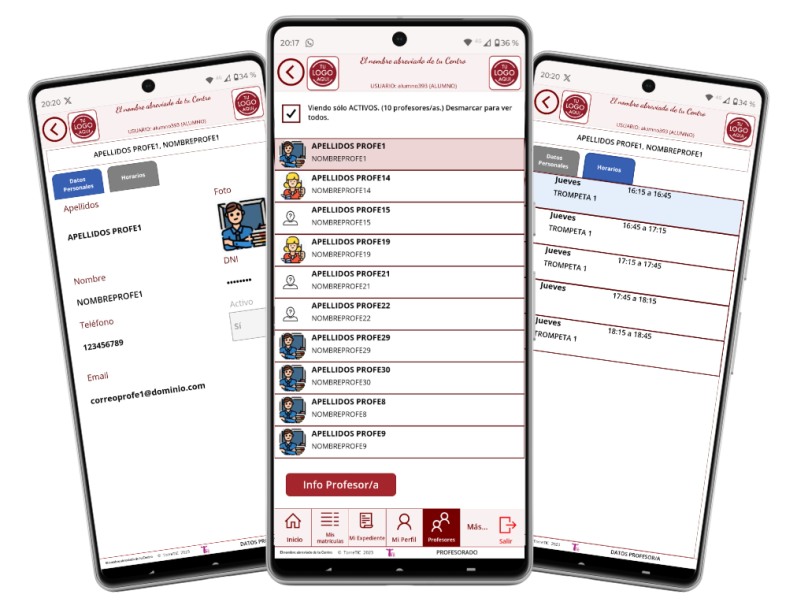
Soporte
Aquí verás las incidencias y sugerencias de mejora de la aplicación que se hayan registrado por los usuarios o por el administrador.
Se ofrece información sobre la incidencia o la mejora, en qué consiste, en qué estado se encuentra.
Además, desde aquí, pulsando Añadir incidencia, el usuario puede aportar lo que considere oportuno (error en la aplicación, sugerencia de mejora, incidencia con sus datos, etc.). La incidencia aportada será atendida por el administrador hasta que se dé por resuelta y se cierre.
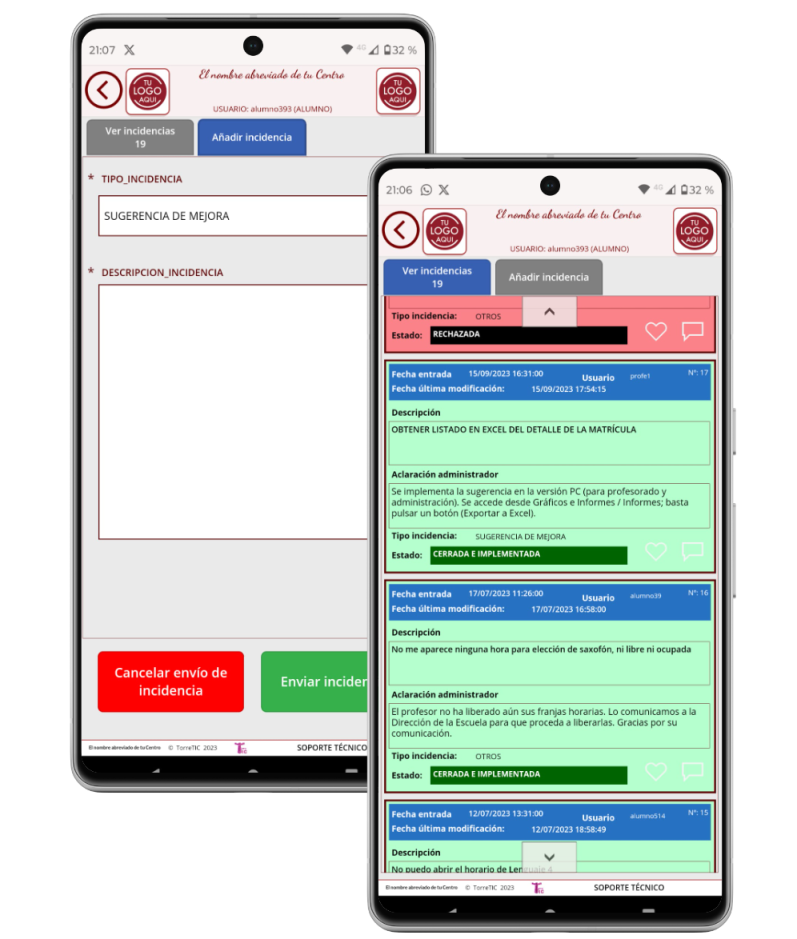
Anuncios
Esta utilidad está pendiente de implementar.
Cuando esté implementada permitirá a los usuarios registrar en el sistema anuncios que podrán ver el resto de usuarios.
Si algún anuncio resulta de interés para otros usuarios el sistema le enviará la información de contacto que el anunciante haya autorizado a compartir.

Normativa
Esta utilidad está pendiente de implementar.
Cuando esté implementada permitirá a los usuarios acceder a los documentos con la normativa de su Centro.

Necesitamos su consentimiento para cargar las traducciones
Utilizamos un servicio de terceros para traducir el contenido del sitio web que puede recopilar datos sobre su actividad. Por favor revise los detalles en la política de privacidad y acepte el servicio para ver las traducciones.