Un paseo por TuCentro (profesorado)
INICIO PROFESORADO
La botonera.
En la parte inferior de la pantalla de inicio y de otras pantallas dispone de una serie de botones que llevará al usuario a las distintas pantallas a las que necesite acceder.
1- Inicio: nos lleva a la pantalla de inicio.
2- Alumnado: accedemos a una pantalla en la que podemos acceder a los datos de todos los alumnos/as del Centro (matriculados o no).
3- Comunicaciones: nos lleva a una pantalla en la que veremos las comunicaciones que hemos enviado y desde la que podremos enviar nuevas comunicaciones.
4- Mi Perfil: accederá a sus datos personales y podrá realizar los cambios necesarios sobre éstos. Podrá ver también otra serie de información (sus fichajes, horarios,etc.).
5- Profesores: puede ver los datos de los profesores, sus horarios, etc. Puede ver tanto los profesores activos como los inactivos.
6- Mis Grupos y Asignaturas: le lleva a ver sus grupos (asignaturas colectivas) y sus alumnos (asignaturas individuales). Si pulsa en un grupo o en un alumno irá a otra pantalla en la que podrá ver los datos del alumno, podrá calificarlo y podrá realizar anotaciones.
7- Organización Docente: podrás ver las asignaturas ofertadas y todos los grupos de asignaturas colectivas del curso actual; desde ahí puedes acceder al alumnado de cada grupo (aunque no sea tuyo).
8- Agenda Escuela: le lleva a una pantalla en la que, agrupadas por día de la semana, figuran todas las clases que se desarrollan en el Centro ordenadas por hora y con información sobre el profesor y el aula.
9- Asignar Grupos y Horarios: irá a una pantalla en la que verá un resumen del número de alumnos del curso actual con grupo y sin grupo. Desde ahí podrá acceder a las utilidades para asignar grupos y horarios de clases.
10- Dirección: utilidades exclusivas de la Dirección del Centro (apertura y cierre de convocatorias, control de calificaciones pendientes, control del absentismo, etc.).
11- Más...: este botón abre una nueva botonera vertical que desplegará las siguientes opciones:
12- Soporte: le lleva a una pantalla en la que podrá ver las incidencias de la aplicación y podrá añadir las incidencias que considere oportunas.
13- Ayuda: accederá a las opciones de ayuda disponibles para la aplicación. Estas opciones de ayuda los traerán hasta este sitio (TorreTIC.com) en donde verá todos los temas de ayuda.
14- Anuncios: le llevará a una utilidad para enviar anuncios (necesito tal instrumento, me voy a deshacer de tal instrumento, necesito el libro tal, etc.) que podrán ver el resto de usuarios. Asimismo, usted podrá ver los anuncios publicados por los demás usuarios. Esta utilidad está aún pendiente de implementación.
15- Info: te lleva a esta página (TorreTIC.com) para ver información de MUSICAPP.
16- Normativa: en esta pantalla encontrará la documentación con la normativa de su Centro.
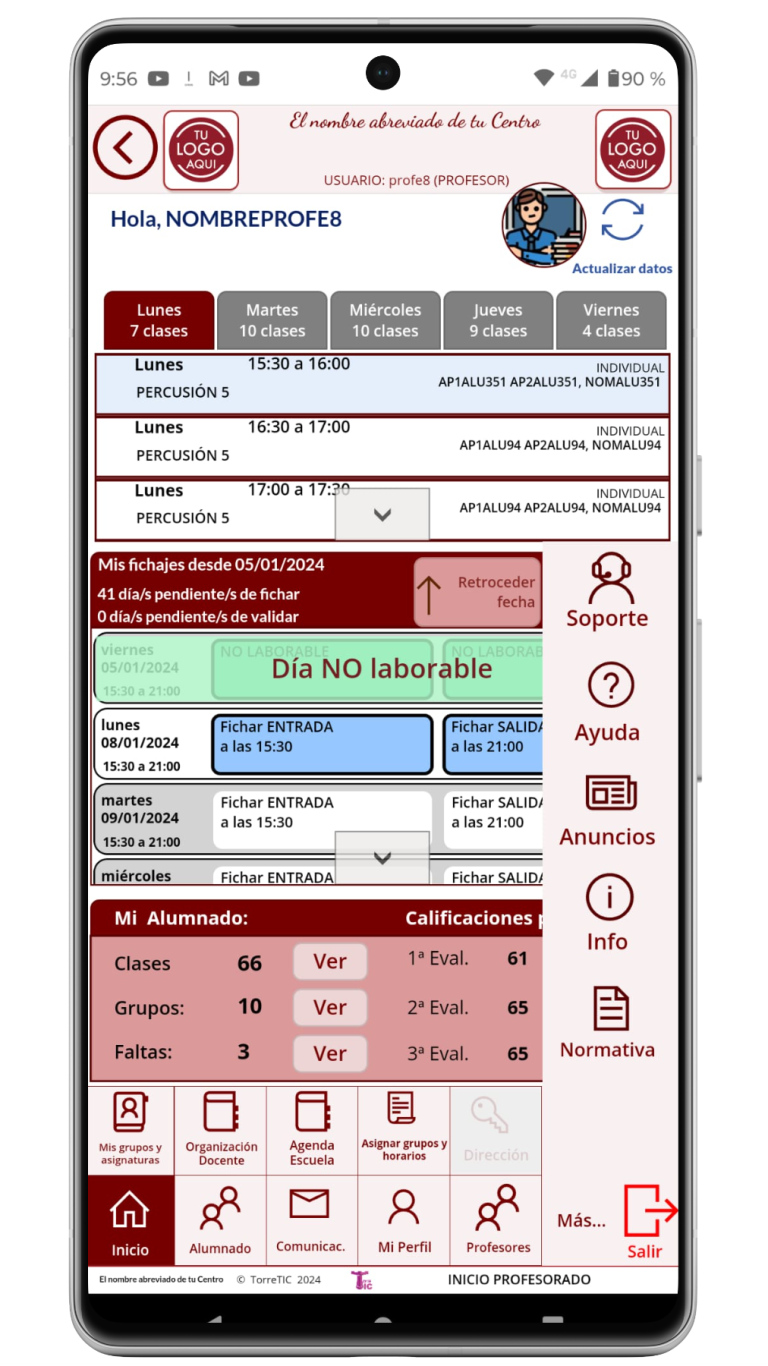
Área personal.
Su área personal es lo que ve en la primera pantalla, la pantalla de INICIO.
En esa zona sus clases agrupadas por día de la semana y ordenadas por hora. Pulsando sobre una clase se abrirá la pantalla Fichar y pasar lista para esa clase.
A continuación verá los fichajes que haya registrado.
Debajo verá un resumen de clases, grupos y datos sobre calificaciones pendientes. Desde ahí podrá ir a las correspondientes utilidades.
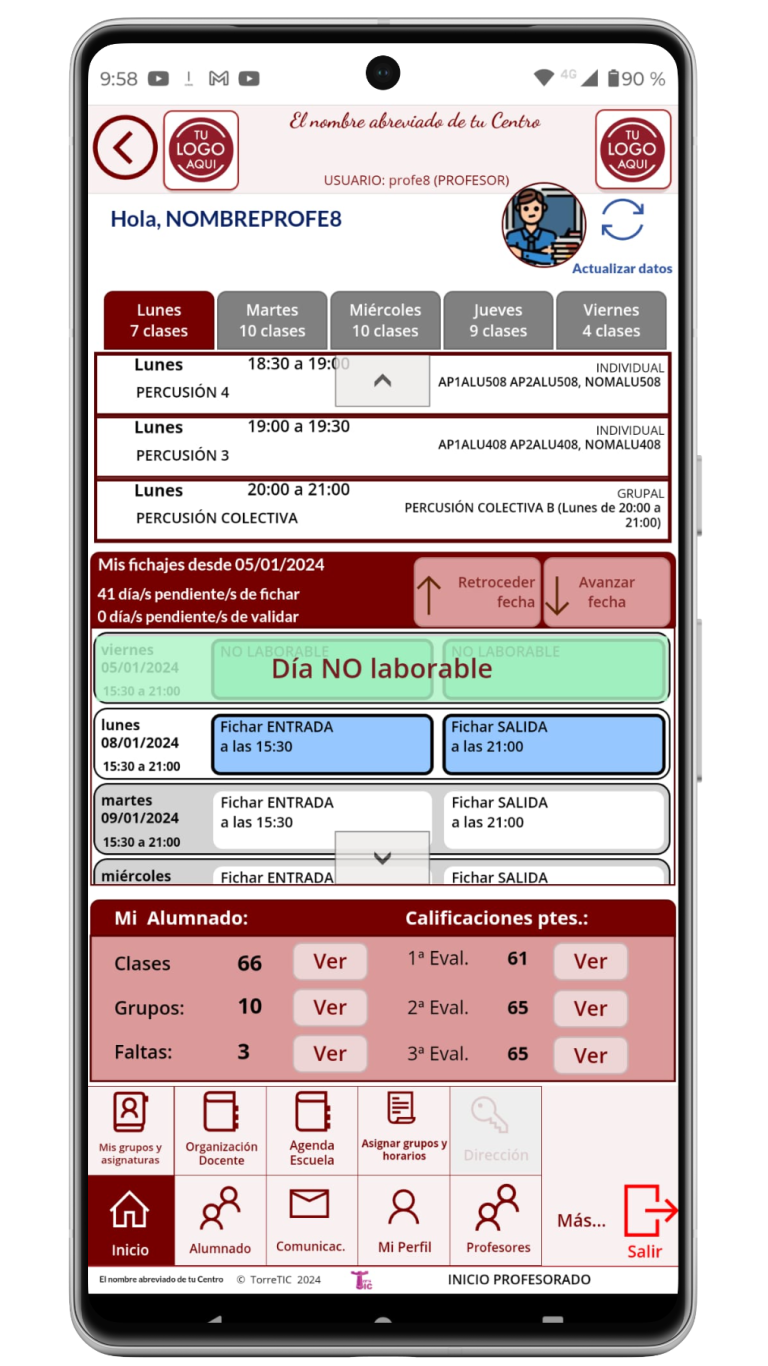
Alumnado
En esta pantalla puedes ver todo el alumnado del Centro, tanto si está matriculado como si no.
También te permite realizar búsquedas para localizar rápidamente a cualquier alumno.
Con el alumno que selecciones puedes pulsar en Info alumna/o; esto te llevará a otra pantalla en la que verás varias pestañas con los siguientes datos:
- Datos personales.
- Datos de matrícula.
- Expediente.
- Faltas (de asistencia)
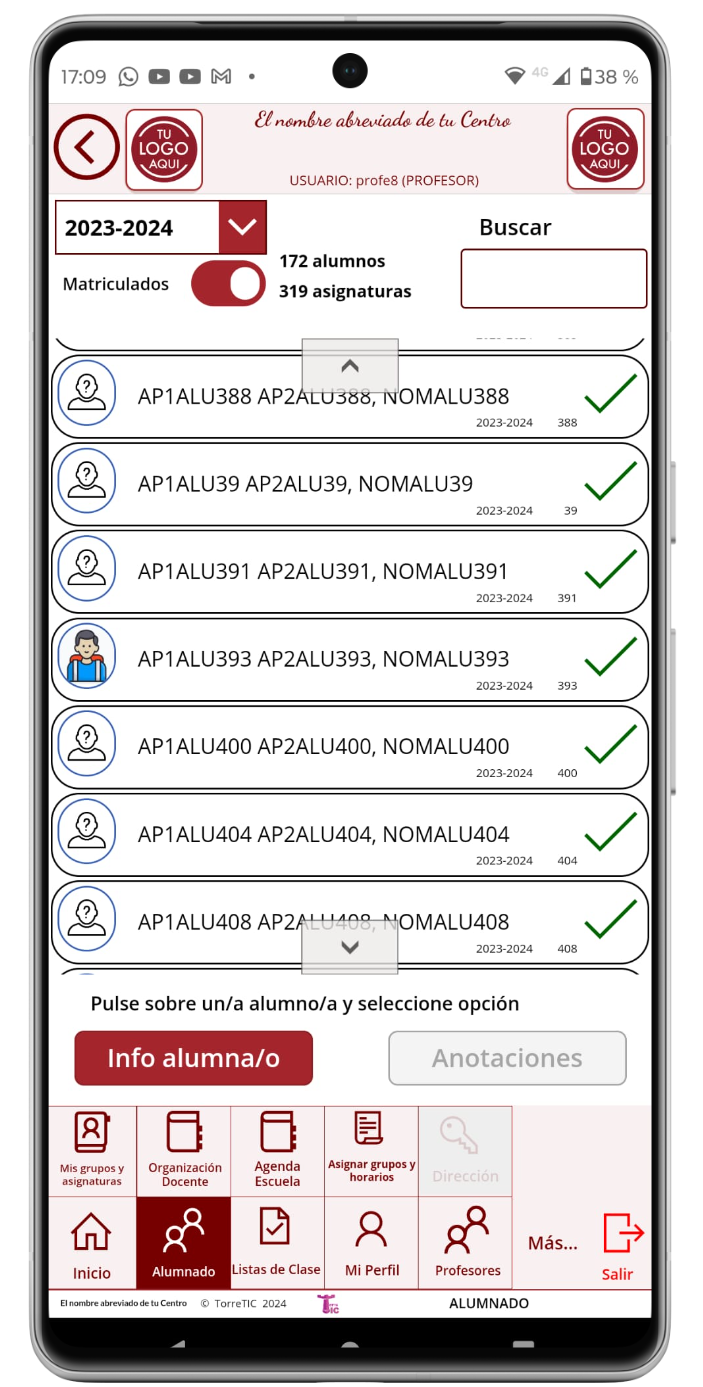
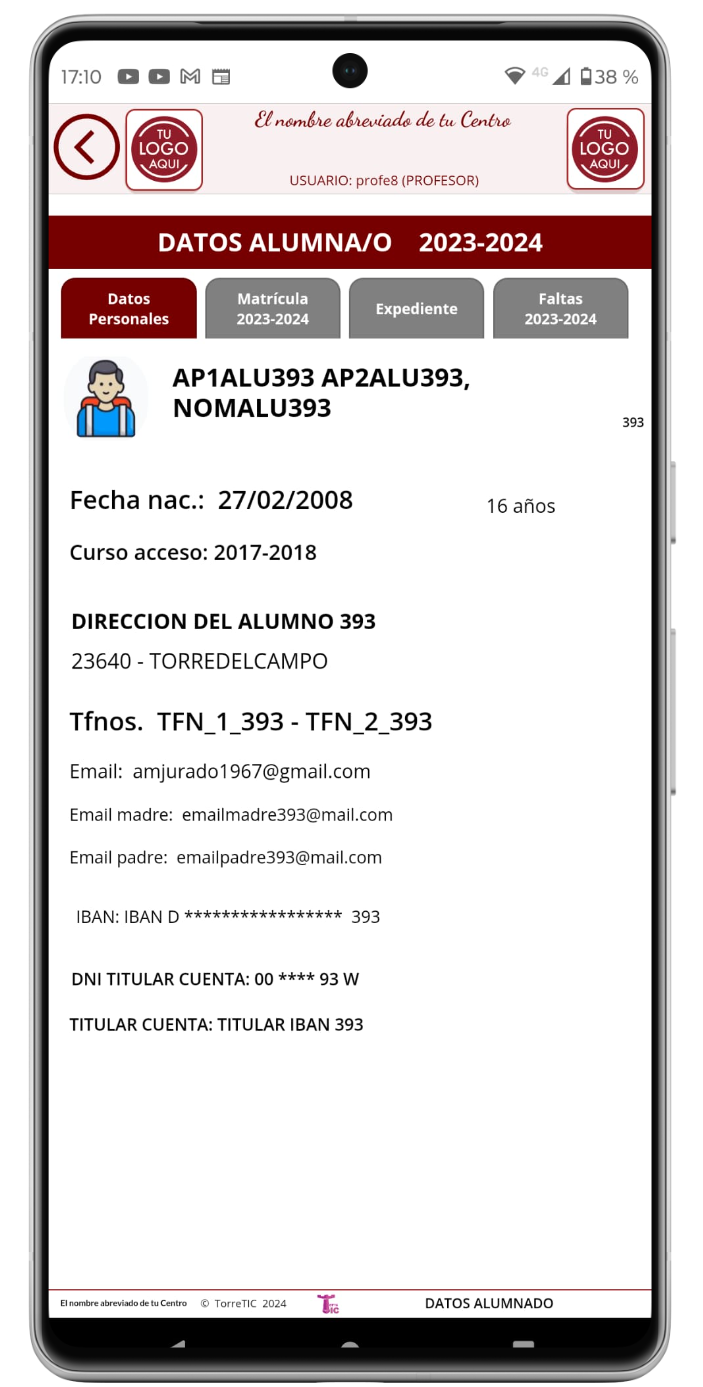
Fichar Entrada y Salida
En la pantalla INICIO verás los fichajes de Entrada y Salida que has de realizar.
Basta con pulsar sobre el fichaje correspondiente; el sistema te pedirá confirmación antes de grabar el fichaje.
Si intentas fichar con antelación, el sistema no te dejará fichar.
Cuando realices el fichaje con retraso, el sistema te avisará para que lo tengas en cuenta.
El Centro te permitirá un margen (normalmente de 15 minutos) antes y después de la hora del fichaje para que dicho fichaje sea correcto.
Fuera de dicho margen el sistema te dejará fichar con retraso y anotará la incidencia si fichas en el mismo día. Si fichas en día/s posterior/es el sistema te permitirá grabar el fichaje pero tendrá que ser validado por la Dirección del Centro.
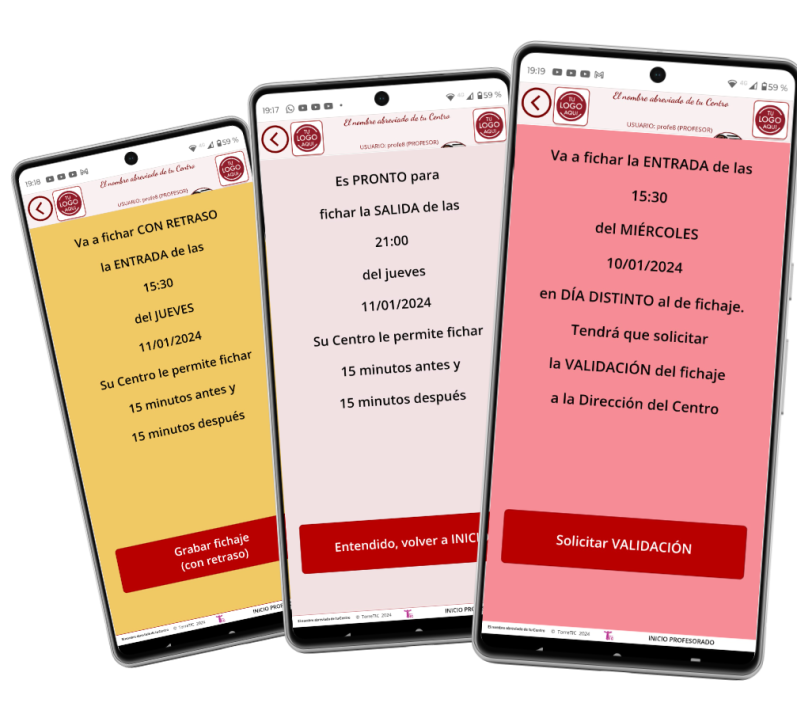
Pasar Lista y comunicar faltas de asistencia
Verás, agrupadas por día de la semana, tus clases (colectivas e individuales) ordenadas por hora. Pulsa en la clase que vas a comenzar para ir a la pantalla PASAR LISTA.
En la pantalla PASAR LISTA verás todo el alumnado de la clase.
Pulsa Anotar falta para registrar falta de asistencia al alumno que no haya asistido a clase. El sistema pedirá confirmación.
Puedes quitar la falta registrada (si te has equivocado o el alumno llega tarde) pulsando en Quitar falta.
En ambos casos (poner y quitar falta) el sistema enviará un correo electrónico al usuario comunicando dichas incidencias.
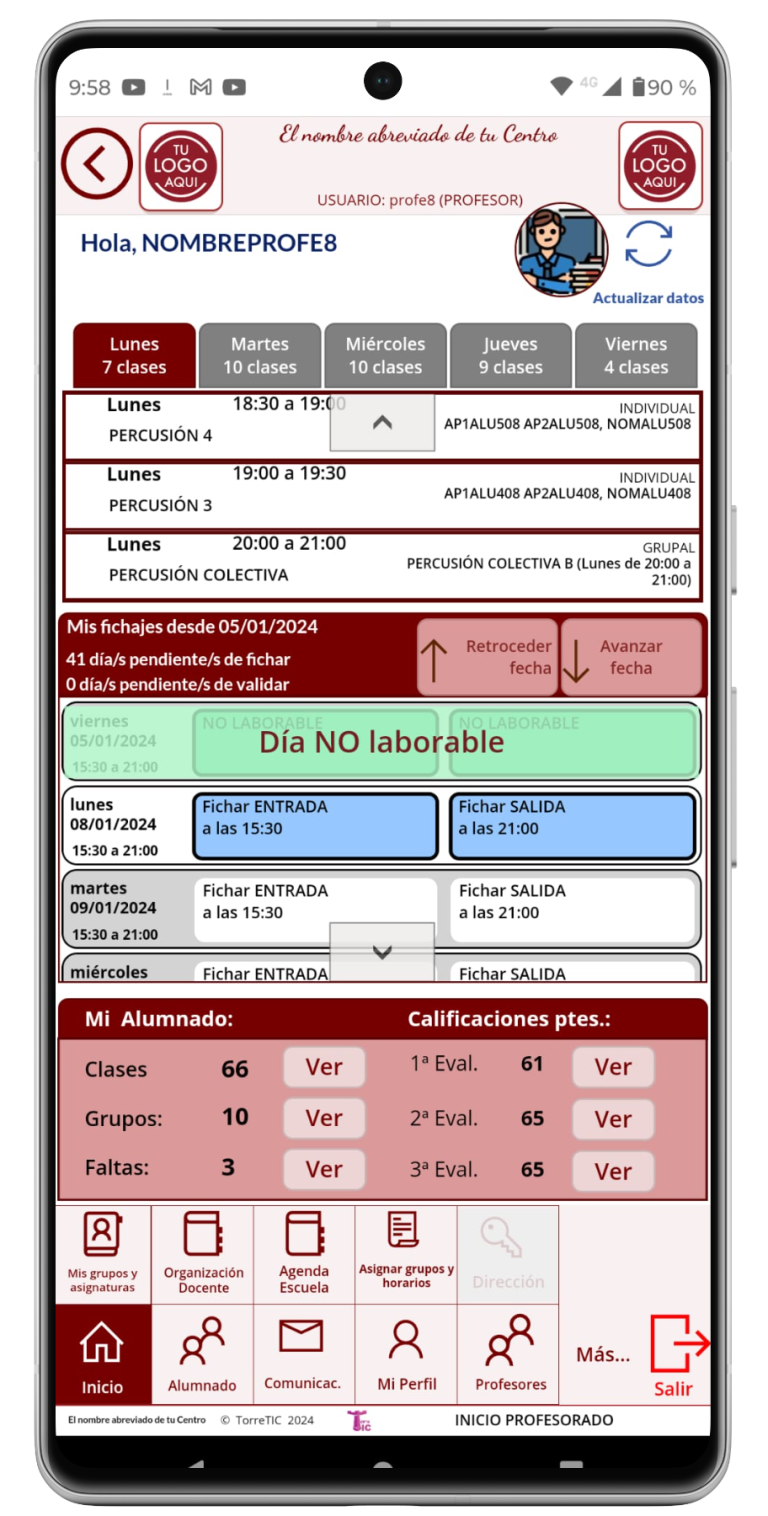

Mi Perfil
En esta pantalla podrás ver y modificar tus datos personales y tu fotografía de perfil.
Además, dispones de otras pestañas con información relevante sobre tus horarios, tus fichajes, Notas pendientes e, incluso, podrás emitirte tu propio Certificado acreditativo de la docencia que has impartido para que te lo firme la Dirección del Centro.
Desde esta pantalla también puedes abrir la pantalla Cambiar Contraseña. Sigue las indicaciones de la pantalla y pulsa en Cambiar Contraseña para guardar la nueva.
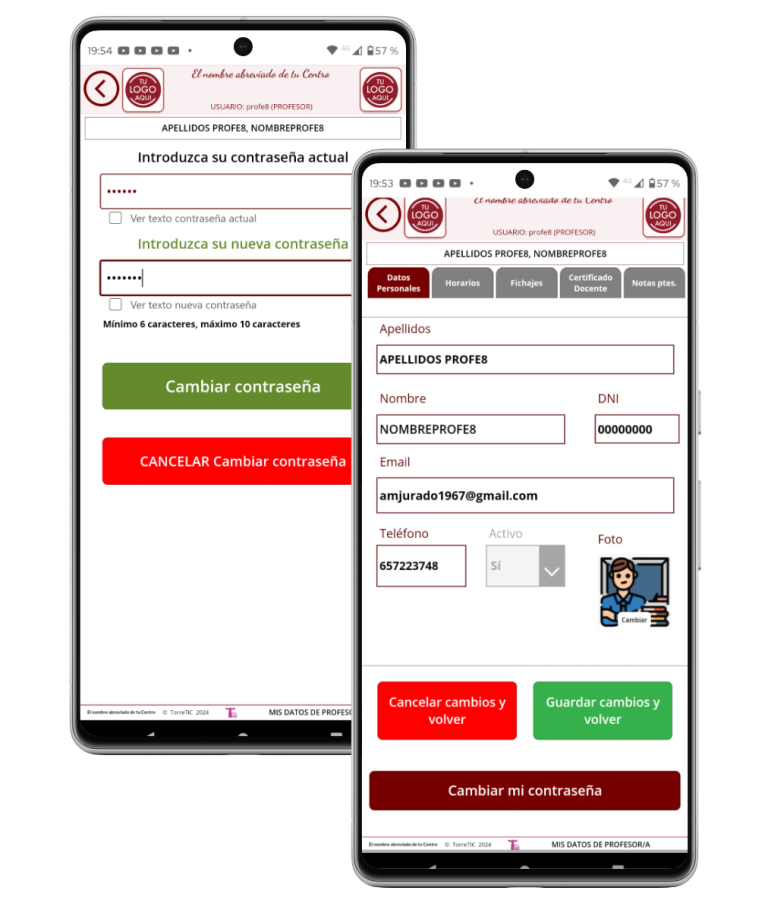
Profesoras/es
En esta pantalla verás a todo el profesorado de tu Centro.
Puedes seleccionar cualquiera para ver sus datos de contacto y sus horarios de clase.
Si el profesor seleccionado eres tú misma/o, podrás, además acceder a más información (tus fichajes, p.e.) y modificar tus datos personales. Si el profesor/a seleccionado no eres tú, sólo tendrás acceso a la información descrita en el párrafo anterior.
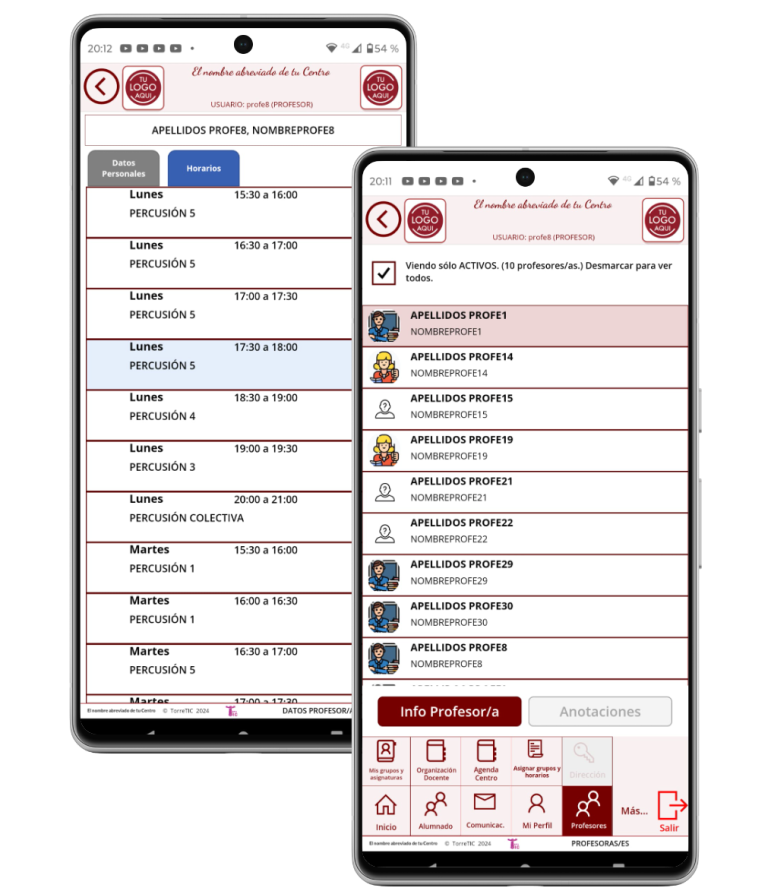
Mis grupos y asignaturas
Esta pantalla te mostrará todos los grupos de clase (asignaturas colectivas) y los alumnos (asignaturas individuales) en las que impartas docencia en el curso actual.
Basta con pulsar en cualquier clase (colectiva o individual) para que nos lleve a los alumnos pertenecientes a dicha clase (pantalla Alumnos del Grupo).
Una vez en la pantalla Alumnos del Grupo, podemos seleccionar un alumno para ver su información (datos personales, matrícula, expediente y faltas) y para calificar.
El botón Mi disponibilidad horaria nos lleva a una pantalla en la que determinamos qué franjas estarán disponibles para que los alumnos de instrumento puedan escoger.

Organización Docente
La pantalla de Organización Docente te permite ir a otras pantallas para ver:
- Las asignaturas ofertadas en cualquier curso académico y el número de alumnos matriculados.
- Todos los grupos del curso actual (con alumnos matriculados o sin alumnos) con información del horario, profesor/a y número de alumnos que tiene. Desde la pantalla de Grupos curso actual podrás pulsar en cualquier grupo para ver su alumnado y acceder a su información; además, si el grupo es tuyo te permitirá además calificar al alumnado.
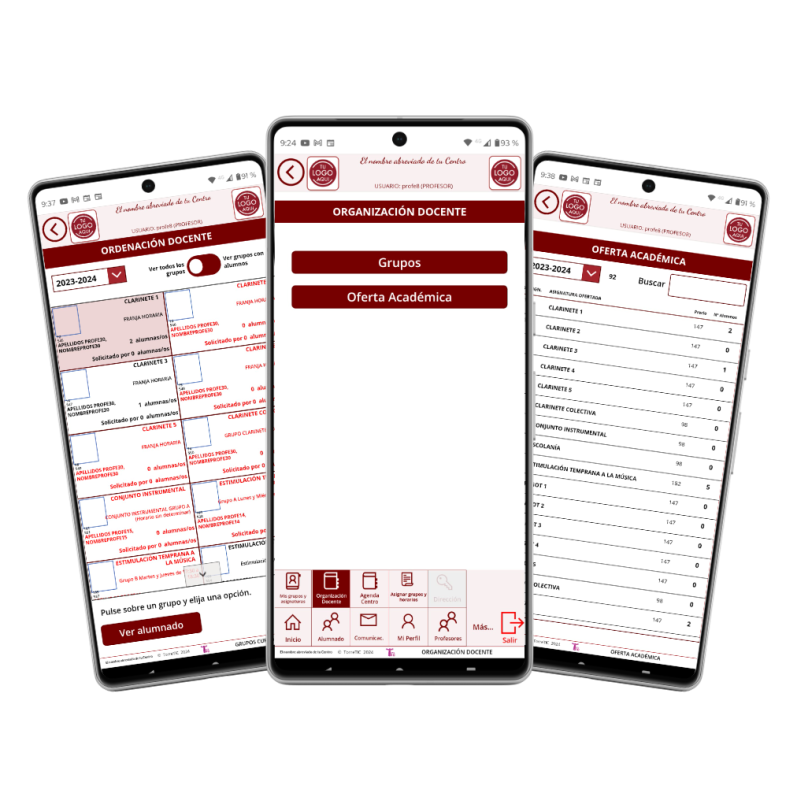
Agenda del Centro
Esta pantalla te ofrece, agrupadas por días de la semana y ordenadas por hora, todas las clases que se imparten en el Centro.
Cada clase, además del día y la hora en que se imparte, incluye información sobre la asignatura, el grupo, el profesor que la imparte, el alumno (caso de que sea una clase individual) y el aula en que se imparte.
Pulsando en cualquier clase accederás a la pantalla ALUMNOS DEL GRUPO donde verás a todos los alumnos que conforman la asignatura y pertenecen al grupo seleccionado.
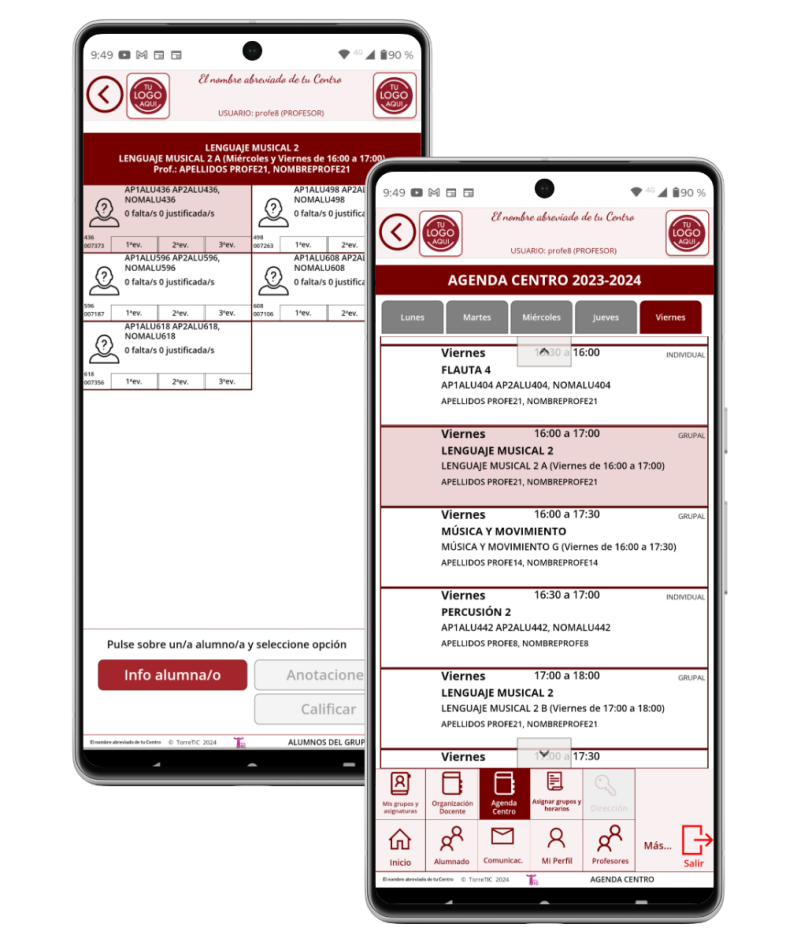
Asignar grupos y horarios
Aquí verás una descripción de en qué consiste asignar grupos y asignar horarios. Además tendrás un resumen del total de alumnos, los que ya tienen grupo/horario asignado y los que aún no lo tienen.
Pulsando el botón Ver, aparecerá la lista de alumnos sin grupo/horario asignado. El botón cambiará a Ocultar para que deje de verse dicha lista.
Los botones Asignar grupos y Asignar horarios están deshabilitados puesto que estas operaciones han pasado a realizarse desde la aplicación de escritorio.
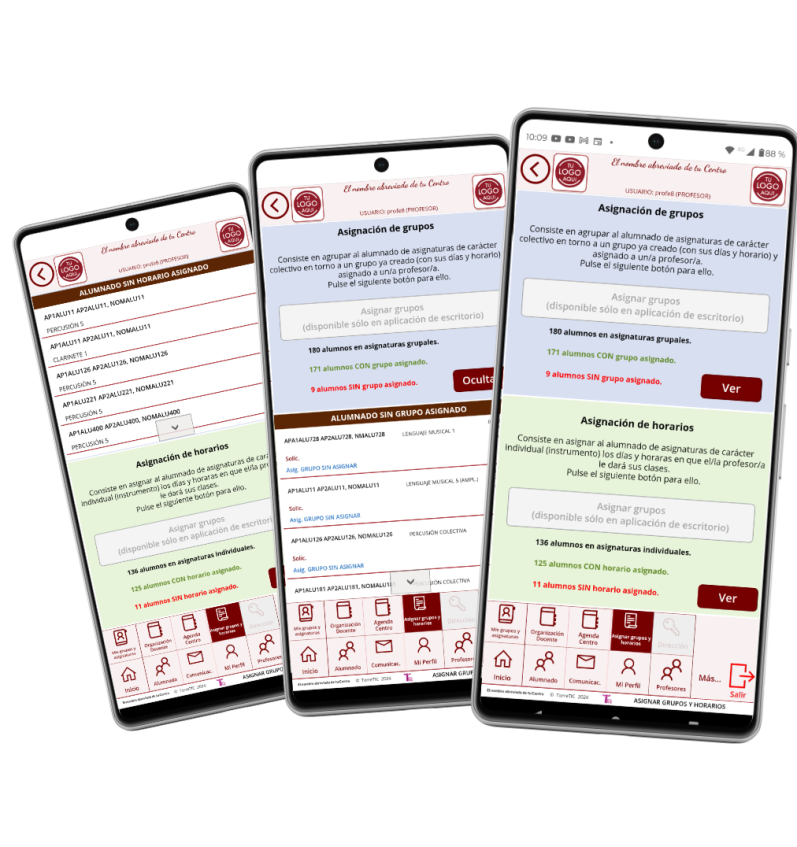
Dirección
Esta pantalla es de uso exclusivo de la Dirección del Centro.
Ofrece información relativa a evolución de las asignaturas, calificaciones pendientes, alumnado sin grupo, etc. La Dirección, además puede desde aquí abrir/cerrar las convocatorias de las evaluaciones.
El control y la validación de los fichajes también se realizan desde esta pantalla.
También la dirección tiene acceso a los datos de absentismo escolar para detectar anomalías.
Esto permite a la dirección controlar determinados aspectos que afectan a la buena marcha del Centro.
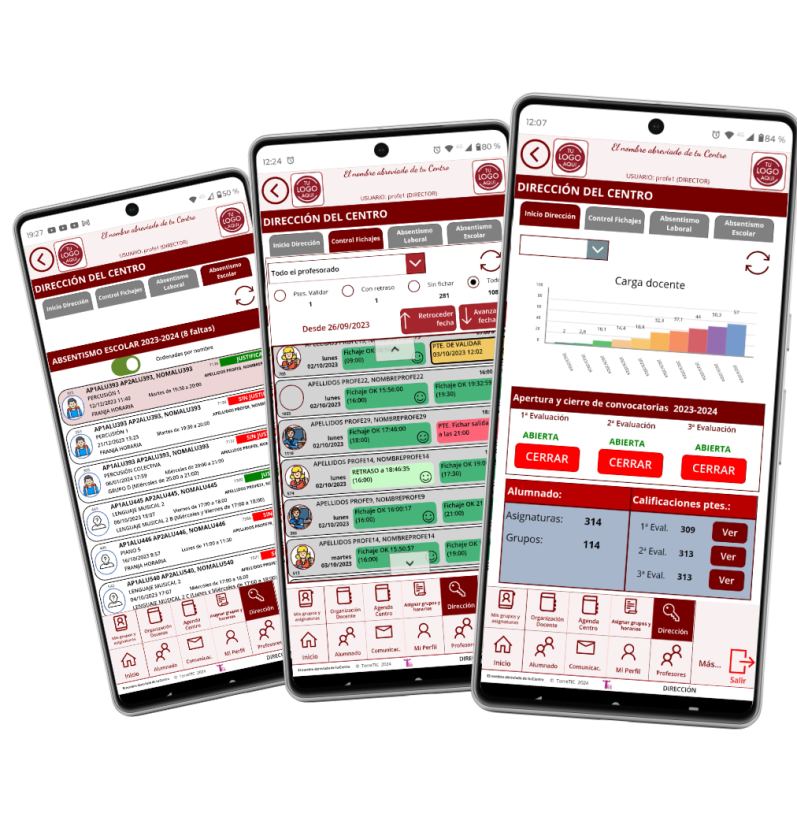
Soporte técnico
Aquí verás las incidencias y sugerencias de mejora de la aplicación que se hayan registrado por los usuarios o por el administrador.
Se ofrece información sobre la incidencia o la mejora, en qué consiste, en qué estado se encuentra.
Además, desde aquí, pulsando Añadir incidencia, el usuario puede aportar lo que considere oportuno (error en la aplicación, sugerencia de mejora, incidencia con sus datos, etc.). La incidencia aportada será atendida por el administrador hasta que se dé por resuelta y se cierre.

Comunicaciones
En esta pantalla se realizan las comunicaciones internas con el alumnado del Centro.
La primera pestaña (Mis comunicaciones) ofrece información sobre las comunicaciones que hayas enviado.
La segunda pestaña es donde realizaremos las comunicaciones a los grupos/alumnos a los que damos clase; basta con seleccionar el grupo (veremos los nombres de los destinatarios), tecleamos el asunto y el texto de la comunicación; por último pulsamos en enviar email.
El correo que se emite es único y los destinatarios van en la línea copia oculta para que sólo vean su mensaje.

Anuncios
Esta utilidad está pendiente de implementar.
Cuando esté implementada permitirá a los usuarios registrar en el sistema anuncios que podrán ver el resto de usuarios.
Si algún anuncio resulta de interés para otros usuarios el sistema le enviará la información de contacto que el anunciante haya autorizado a compartir.

Normativa
La pantalla Normativa está disponible pulsando en el botón Más... de la botonera; se desplegará el menú vertical y ya puedes pulsar en el botón Normativa.
Aquí podrás ver todas las normas que afecten al Centro.
Pulsando sobre el icono a la izquierda del nombre de la normativa podrás descargarla en tu móvil.

Necesitamos su consentimiento para cargar las traducciones
Utilizamos un servicio de terceros para traducir el contenido del sitio web que puede recopilar datos sobre su actividad. Por favor revise los detalles en la política de privacidad y acepte el servicio para ver las traducciones.